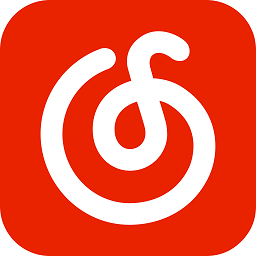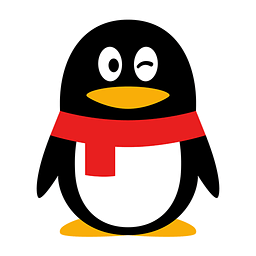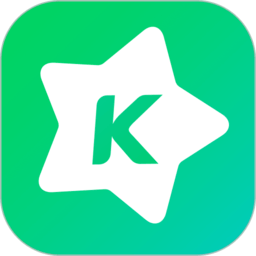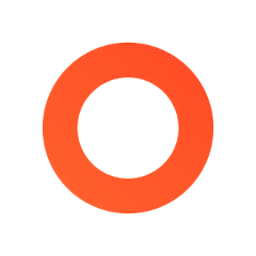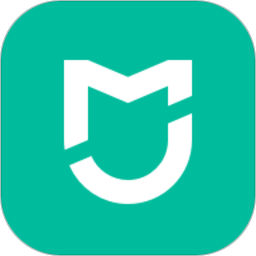updf编辑器免费版是很好用的办公类的文档软件,功能十分的强大,用户可以随时在上面打开pdf文档,轻松高效的进行阅读,还可以在上面添加注释,使用起来非常的方便,有需要的用户快来下载使用吧。
updf手机版介绍
updf是实用的pdf阅读软件,打开一个PDF文档,默认会进入阅读器模式,可以把标签页单独拖拽出来左右分屏显示,顶部可以添加多个标签,实用性比较的强。

2、这边在应用目录创建文件夹,或者授权一个外部存储目录,你点击创建即可。

3、创建新的文件夹是需要输入名称的,例如“2265”,大家可以随意编辑,然后点击创建就完成操作了。

updf怎么编辑文本
大家可以在软件中以不同的方式对 PDF 进行编辑,例如突出显示、删除线、下划线、波浪线和铅笔。 小编在下面将为大家带来各种编辑功能的使用:
一、高亮文本
1、在手机上打开 UPDF 应用程序。
2、现在,打开要注释的 PDF。 单击界面顶部的“文本标记”图标。
3、点击“高亮”选项,选择并将您想要高亮的文本,您还可以长按选项以选择画笔颜色。

二、删除线文本
1、要为文本添加删除线,请点击“文本标记”按钮。
2、现在选择“删除线”符号,您还可以长按选项以选择删除线的颜色。
3、选择您想要删除的文本上即可。
三、使用铅笔
1、要在 PDF 文档上使用铅笔,请点击 UPDF 顶部栏上的铅笔图标。
2、从可用选项的范围中选择铅笔类型,长按所选铅笔选项可以选择铅笔的颜色,粗细和透明度。
3、使用铅笔在 PDF 上简单绘图。

四、波浪线
1、要在文本上使用波浪线,请点击“文本标记”按钮。
2、现在选择“波浪线”符号,您还可以长按选项以选择波浪线的颜色。
3、选择您想要添加波浪线的文本即可。

五、下划线文本
1、要为文本添加下划线,请点击“文本标记”按钮。
2、现在选择“下划线”符号,您还可以长按选项以选择下划线的颜色。
3、选择您想要添加下划线的文本即可。

六、添加便签
1、要在 PDF 文档中添加便签,请点击 UPDF 顶部栏上的“便签”图标。
2、从可用选项的范围中选择便签的类型,长按所选便签选项可以选择便签的颜色和样式。
3、点击您想添加的区域上即可在其上添加便签。
七、添加形状
1、要在 PDF 文档中添加形状,请点击 UPDF 顶部栏上的“形状”图标。
2、从可用选项的范围中选择形状的类型,长按所选形状选项可以选择形状外框的颜色,形状的背景颜色,形状线条的粗细和形状的透明度。
3、选择您想添加的区域上即可在其上添加形状。

八、添加图章
1、要在 PDF 文档中添加图章,请点击 UPDF 顶部栏上的“图章”图标。
2、从可用选项的范围中选择图章的类型,有“审阅”,“批注”和标记三种类型可以选择。
3、选择您想添加的区域上即可在其上添加图章。

九、添加贴纸
1、要在 PDF 文档中添加贴纸,请点击 UPDF 顶部栏上的“贴纸”图标。
2、从可用选项的范围中选择贴纸的类型。
3、选择您想添加的区域上即可在其上添加贴纸。

十、使用橡皮擦
1、要使用橡皮擦擦除铅笔注释,请先点击任意铅笔注释,点击左下角出现的“橡皮擦”图标。
2、长按“橡皮擦”图标,可以对橡皮擦的模式和大小进行调整。
3、选择您想要擦除的铅笔注释上进行操作即可。

- 应用大小:130.8M
- 应用语言:中文
- 系统要求: 安卓系统
- 当前版本: v1.35.0
- 应用权限:查看详情
- 隐私政策:查看隐私政策